Display Your Daily Google Agenda On Your Desktop
Reading time ~4 minutes
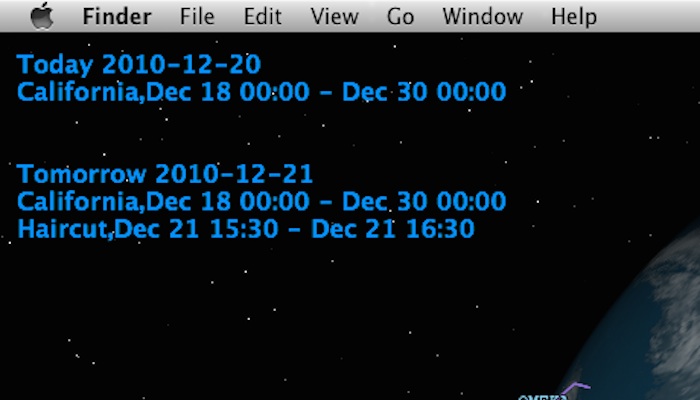
Ever wanted to quickly see what you have planned for the day without having to pull up your browser, your calendar client, or your smart phone. Wouldn’t be nice if your events were listed automatically right on your desktop. Well you have come to the right place because here is where I will show you how to automatically display your agenda for the day on your desktop. In doing this you will get introduced to GeekTool, CronniX, and GoogleCL.
The way this is going to work is that CronniX will be used to schedule cron to run a bash script that uses GoogleCL commands to download your calendar events for today and tomorrow. Then GeekTool is used to display that text on your desktop.
-
Download and install all the necessary tools.
-
Dowland GeekTool from here. Double click to install this preference pane tool. (I suggest to keep the uninstall apps of all the applications you install in one location. I created the folder “/Applications/Uninstall Apps” for this task.)
-
Download CronniX from here. Install by unzipping and dragging the app to your Applications folder.
-
Download GoogleCL from here. Also you will need to download gdata-python–client from here. For both, choose the latest zip file to download then unzip them in your downloads folder. To install, open up the terminal (/Applications/Utilities/Terminal.app) and type in the following commands.
cd ~/Downloads/gdata-2.0.13sudo python setup.py installcd ~/Downloads/googlecl-0.9.11sudo python setup.py install- Make sure to use the version numbers of the files you downloaded, which may be different than what is shown in the commands above.
-
-
Authenticate GoogleCL for Google calendar by running the following command in the terminal.
google calendar today
Enter your Google username. This will open a webpage to authenticate this application. Hit the “Grant Access” button and then in the next page copy the key to your terminal prompt and hit enter. This has to be done for each Google service but only once on the first time you use it. Check out GoogleCL example scripts and the GoogleCL manual.
-
Create a Bash script to fetch your Google calendar information for today and tomorrow using the GoogleCL commands. Type the following commands into the terminal.
cd ~/Desktopmkdir GoogleCalOnDesktopcd GoogleCalOnDesktoptouch getGoogleCalendarInfo.shchmod 744 getGoogleCalendarInfo.shemacs getGoogleCalendarInfo.sh
Copy the following commands into the emacs editor.
outputFolder=~/Desktop/GoogleCalOnDesktop
outputFileName=geekToolGoogleCalendar.txt
outputFile=$outputFolder/$outputFileName
tmpFileName=tmpGeekToolGoogleCalendar.txt
tmpFile=$outputFolder/$tmpFileName
today=$(date +%Y-%m-%d)
tomorrow=$(date -v +1d +%Y-%m-%d)
echo "Today $today" > $tmpFile
google calendar --cal _"Your Calendar Name Here"_ --date $today list >> $tmpFile
sed -e '/^ *$/d;/_"Your Calendar Name Here"_/d' $tmpFile > $outputFile
echo -e "\n" >> $outputFile
echo "Tomorrow $tomorrow" > $tmpFile
google calendar --cal _"Your Calendar Name Here"_ --date $tomorrow list >> $tmpFile
sed -e '/^ *$/d;/_"Your Calendar Name Here"_/d' $tmpFile >> $outputFile
rm $tmpFile
To exit and save in emacs press ctrl-x then ctrl-c and then y and finally enter. The sed commands above are used to remove the name of the calendar and a couple of blank lines. Also note that the folder doesn’t have to be on your desktop but can be placed anywhere you like.
- Next have cron run the shell script above every 5 minutes. Use the CronniX to configure your cron table file. To do this open up CronniX (/Applications/CronniX) and click the “New” button on the toolbar. Under “Min” write
*/5and under “Command” write the command below.
~/Desktop/GoogleCalOnDesktop/getGoogleCalendarInfo.sh > /dev/null 2>&1
The last part of the command gets rid of any outputs produced by errors. Save this task and exit CronniX.
-
If you don’t want to use CronniX you can edit your cron table manually with the command below.
crontab -e
- Open up the GeekTool preference pane in the System Preferences and drag the “Shell” icon to the desktop. Set this “Geeklet” to refresh every 300 seconds and enter the command below in the “Command:” text field.
cat ~/Desktop/GoogleCalOnDesktop/geekToolGoogleCalendar.txt
Maybe give it a name and edit the font to your desire. Close GeekTool and you should be all set.
